Loading...
JTG Systems
Loading...
JTG Systems
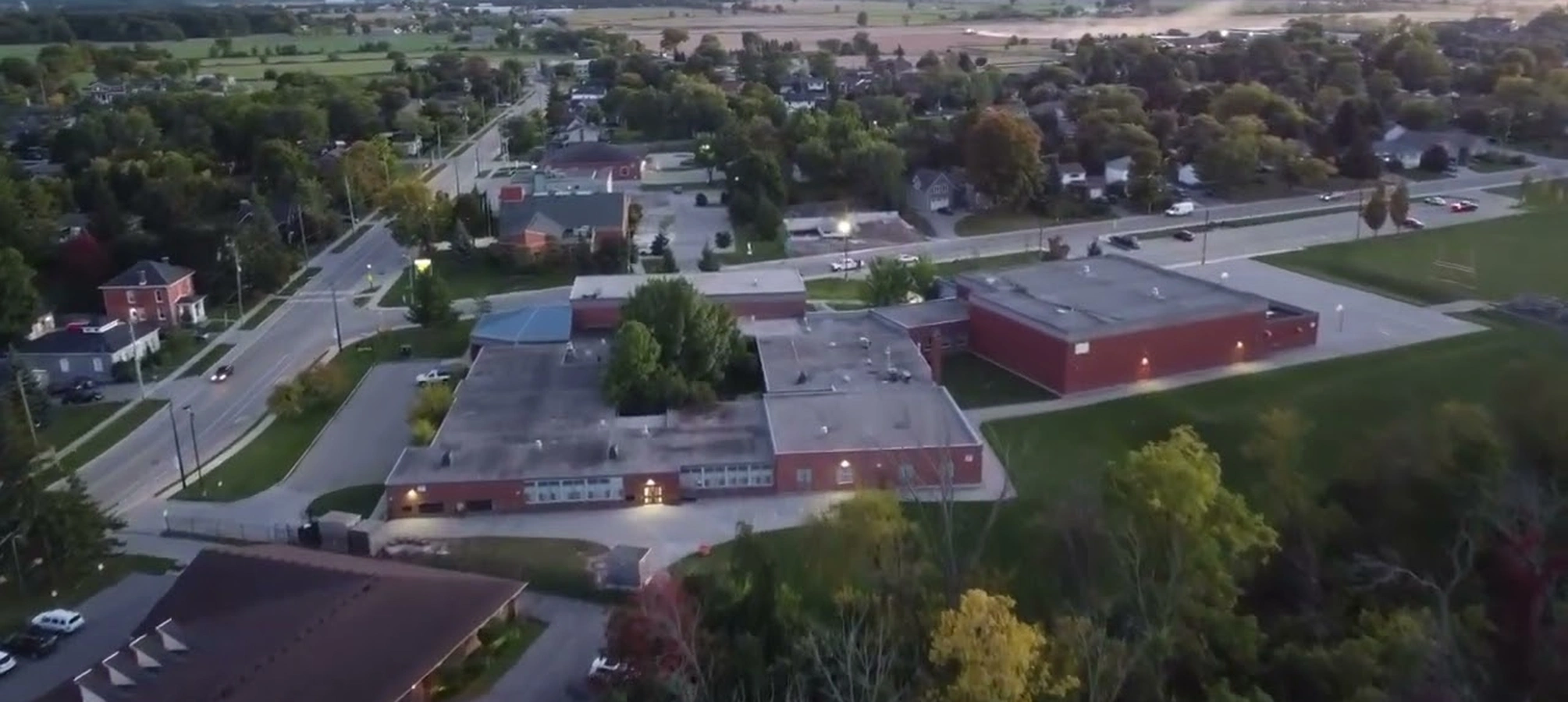
Growing families, farms, and trades rely on JTG Systems for dependable technology across West Lincoln.
JTG Systems provides laptop repair, data recovery, and networking solutions for Smithville, Grassie, Caistor Centre, and Abingdon. Call 905-892-4555 or visit Monday to Friday, 12PM-6PM.
We support local shops along Griffin Street, farms throughout Caistor Township, and home offices tucked between fields and forests. That experience shapes our practical, resilient IT solutions.
Expect honest recommendations on when to repair, upgrade, or reconfigure—and regular updates so you always know what comes next.
Walk-in diagnostics with transparent timelines
On-site visits for farms, workshops, and retail
Privacy-first handling of sensitive business records
Rugged laptop repairs, equipment connectivity, and Wi-Fi links for rural properties and mobile crews.
Security, backups, and device maintenance for households balancing work, school, and entertainment.
POS systems, accounting software, and cloud services tuned for West Lincoln entrepreneurs.
Repairs and IT support designed for rural Niagara properties and businesses.
Looking for cell phone repair near me in Smithville? We fix cracked screens, dead batteries, and muddy charging ports for farm crews, shop owners, and families across West Lincoln.
Call (905) 892-4555 for same-day smartphone repair scheduling or walk in Monday to Friday, 12PM-6PM. Most cracked screens, battery swaps, and charging port fixes are completed while you wait.
Walk in Monday to Friday, 12PM-6PM—let us know you're visiting from Smithville and we'll prioritize the devices that keep your business or household running.
Bring your Smithville devices to our Niagara Street computer shop in Welland—most fixes are completed while you wait.
JTG Systems at 577 Niagara Street in Welland provides expert computer repair for Smithville, West Lincoln, and surrounding rural communities. Call 905-892-4555 for same-day service.
JTG Systems is Smithville's top-rated computer repair provider with over 1,100 five-star reviews. We fix laptops, desktops, Macs, and phones with a 90-day warranty.
Yes. We maintain rugged laptops, office networks, and long-range Wi-Fi for farms, contractors, and home-based businesses.
Repairs start with a free estimate. Most services range from $89 to $199 depending on parts and labour, and every repair includes a 90-day warranty.
Absolutely. We design point-to-point Wi-Fi links and mesh systems to connect homes, shops, and barns across rural properties.